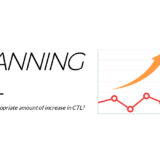ルートラボが2020年3月末にサービスを終了するためルートラボで公開されているルートや自分で作ったルートが使えなくなります。
使えなくなる前にルートラボのルートをルートラボの代替となるRide with GPSへ入れておきましょう!
ルートラボのルートをRide with GPSのルートへ入れる方法
ルートラボのルートページを開きtcxファイルをダウンロード

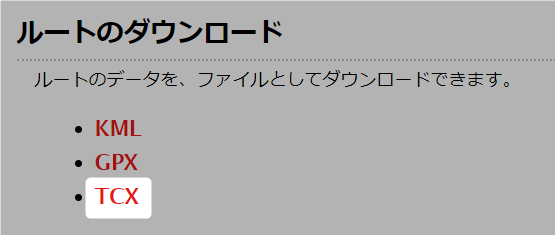
Ride With GPSへ移したいルートラボのページを開き、ページの下の方にある「ルートのダウンロード」の「TCX」をクリックしてtcxファイルをダウンロードします。
ダウンロードしたtcxファイルをRide with GPSへ「Ride」としてインポートする
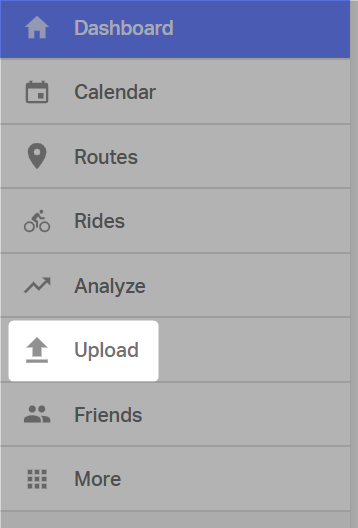
Ride with GPSへログインしてサイドメニューにある「Upload」をクリックします。
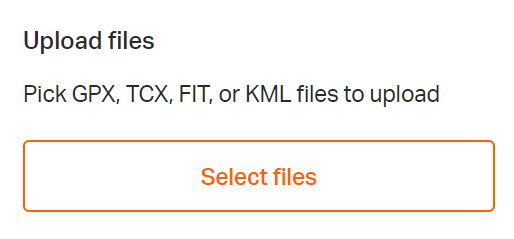
「Select files」をクリックしてダウンロードしたtcsファイルを選択します。
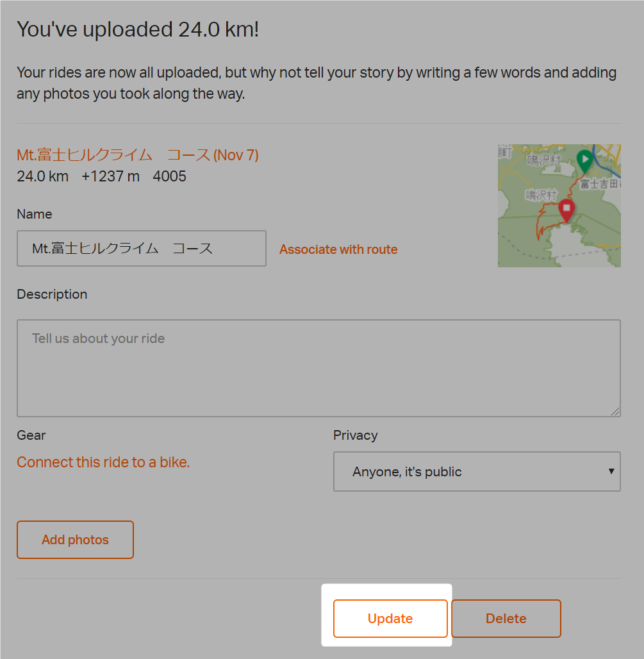
アップロードが完了すると画面右側にインポートしたライド情報が表示されるので「Update」をクリックして保存します。※この時点では「Ride」にインポートされていてまだルートには入っていません。
Ridesに入ったルートをMy Routesへコピーする
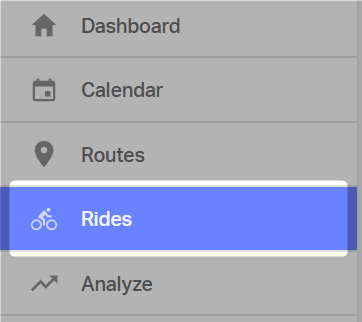
左メニューの「Rides」をクリックしてライド情報の一覧を開きます。

インポートしたライド情報があるのでライド名をクリックして詳細ページを開きます。
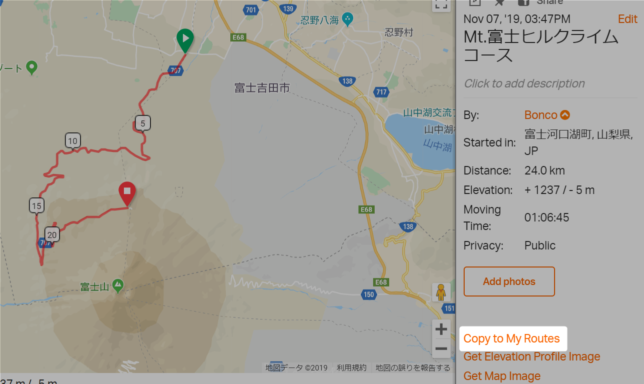
画面右側にある「Copy to My Routes」をクリックします。
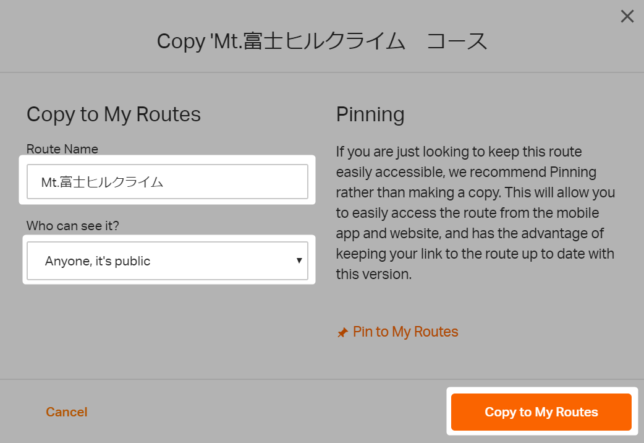
ダイアログが開くので「Route Name」を適当な名前に変更します。
「Who can see it?」はルートを公開するかどうか?です。
「Anyone, it’s public」は全公開、「Just me, it’s private」は自分のみ、「Friends Only」はRide with GPS内での友だちにのみ公開されます。ルートを不特定多数の人にシェアしたいのであれば全公開にしておきましょう。
「Copy to My Routes」ボタンをクリックするとルートへ保存されます。
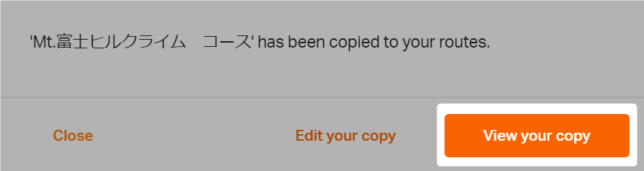
ルートへコピーされましたというダイアログが開くので「View your copy」ボタンをクリックします。
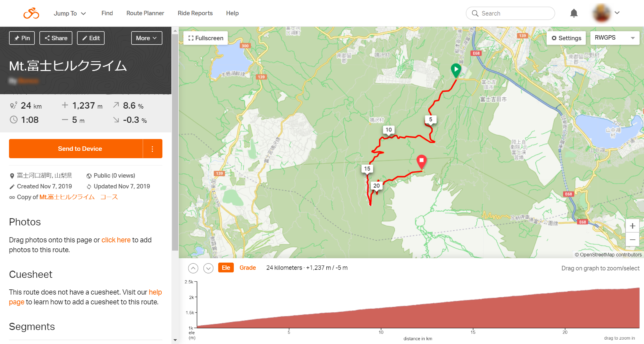
保存されたルートのページが開きます。
ルートを他の人にシェアしたい場合はこちらを参考にしてください。
コピーしたルートを確認するにはこちらを参考にしてください。
Ride With GPSの色々な使い方はこちら
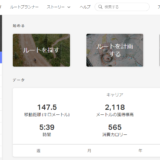 Ride With GPSが日本語に対応してたよ
Ride With GPSが日本語に対応してたよ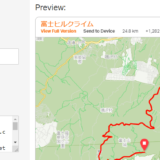 Ride with GPSでブログやホームページへルートを埋め込む方法
Ride with GPSでブログやホームページへルートを埋め込む方法 ルートラボのルートをRide with GPSのルートへ入れる方法
ルートラボのルートをRide with GPSのルートへ入れる方法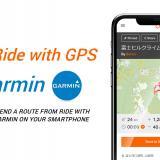 スマホでRide with GPSからガーミンにルートを送る方法
スマホでRide with GPSからガーミンにルートを送る方法