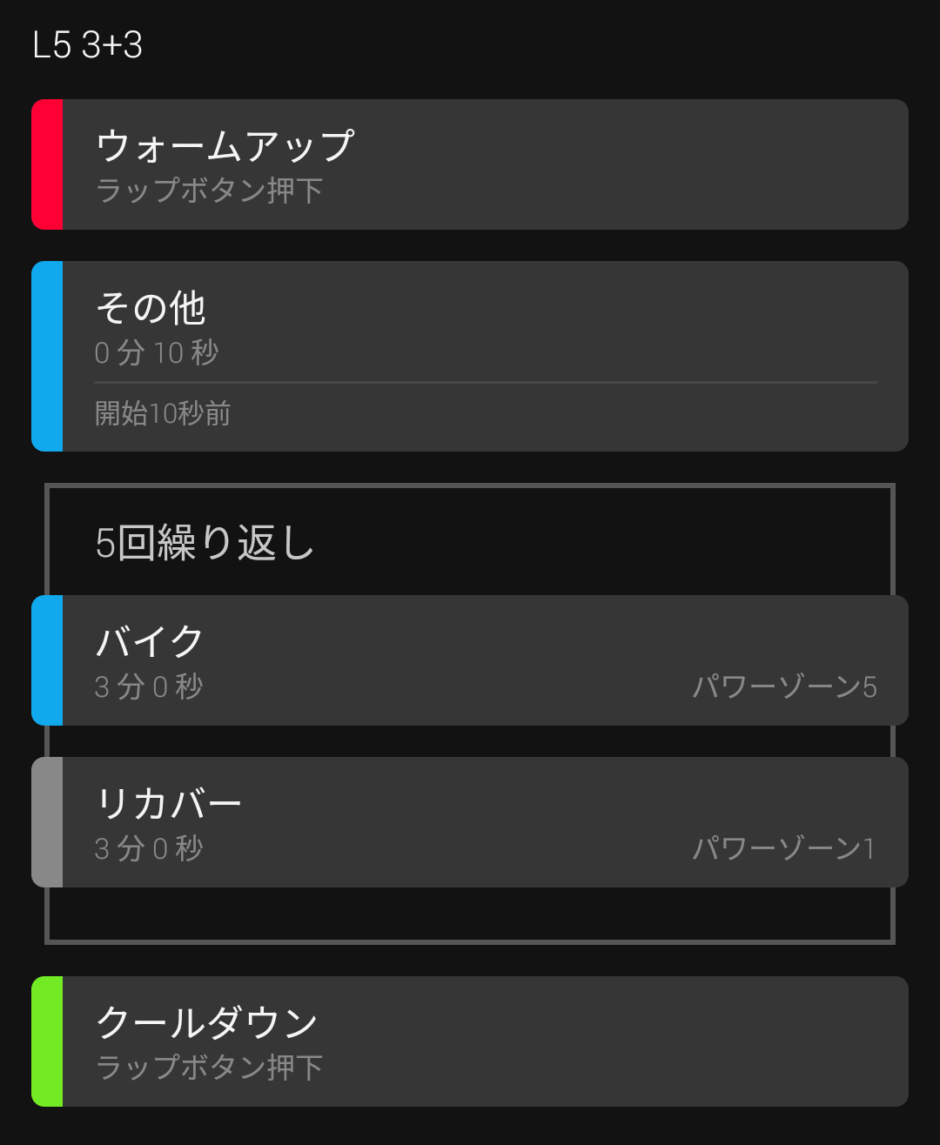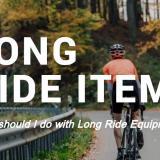自分はロードバイクのトレーニングは基本的に外でやってますが雨の日はローラーでインターバルのトレーニングをよくやっています。
インターバルトレーニングは高い強度で行うメニューが多く踏むことに集中しすぎてラップを押し忘れたり、途中で「やっぱりやめようかな・・」と自分に甘くなってしまうことがあります。(ありません?w)
ガーミン(Garmin)のワークアウトを使えば、あらかじめインターバルのステップを決めておくことでワークアウトに従ってほぼ強制的にトレーニングを進めていくことができます(笑)
ラップボタンを押さなくていいし、次のインターバルのステップのタイミングが来たら「ピッピッピ」とカウントが鳴って強制的に始まるので「あああッ・・始まる~!エイヤッ!」という感じで勢いで進めれるので自分への甘えを阻止できます。
ワークアウト機能を使うメリット
ラップ押しが不要でメニューに集中できる
インターバルトレーニングの場合は「3分全力で走って3分休んで・・を3セット」のような感じなのでステップごとにサイコンのラップボタンを押す必要があります。(押さなくてもできなくはないですが基本的には押しますよね)
よくあるのがメニューに集中しすぎてラップを押し忘れます。
あとラップボタンを押すという動作自体がちょっと集中が切れます。
全力走などの限界を狙ったメニューではなるべく集中したいため、ラップ押しの動作も排除したくなります。
ワークアウト機能を使うと決めたステップの時間などで自動でラップを切ってくれます。しかも残り5秒前から「ピッピッピ」とカウントしてくれるので「ラスト5秒がんばろう!」といった感じで結構がんばれます。
セット数が多いメニューでも「今何セット目?」が分かる
「30秒ダッシュ+30秒流すを20セット」というメニューをたまにやるんですが自分でセット数を数えていると「今何セット目だったっけ?」ということがよくあります。サイコン(Edge520Jなど)に「5/20」といった感じで現在のセット数を表示してくれます!
複雑なインターバルメニューのステップが設定できる
例えばですが以下のような複雑なメニューでやりたい場合でもワークアウト機能を使えば細かいステップの設定が簡単にできます。
ウォームアップ(時間はフリー)
↓
①30秒全力+30秒回復 を5セット
↓
②15分全力+5分回復
↓
③2分全力+1分回復 を5セット
↓
④1分全力+30秒回復 を5セット
↓
クールダウン(時間はフリー)
実際に作ってみると以下のような感じになります。
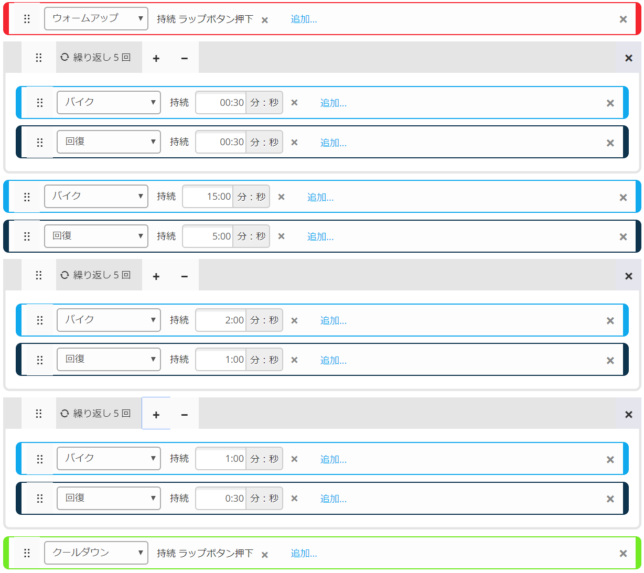
ステップ(ラップ)ごとに持続時間や距離、目標パワー・心拍数などの細かい設定ができる
一つのステップに対して「運動量の目標値」を設定ができます。
運動量の目標値を設定しておくとサイコン(Edge520Jなど)に設定した目標値が表示されます。
例えば「15分を平均パワー200W~220W」と設定したい場合は以下のようになります。

心が折れにくい
ワークアウトを使うと次のステップが自動的に始まってくれます。
たとえ次のステップが例えば「3分後」と決めていたとしてもキツイメニューの場合は特に3分後に自分でラップを押して開始するというのはなかなか気合がいるのです・・。ワークアウトなら次のステップの5秒前になるとサイコン(Edge520など)が「ピッピッピ」とカウントを鳴らし始めて、問答無用でラップを切り次のステップへ行ってくれるため勢いでメニューを続けることができます。
ワークアウトの作成方法
ワークアウトの作成方法はカンタンです。
1.ガーミンコネクト(GarminConnect)でワークアウトページを開く
※事前にガーミンコネクト(GarminConnect)の登録やスマホアプリのインストールを済ませてください。
スマホの場合
- ガーミンコネクト(Garmin Connect)アプリを起動します。
- 左のメニューの「トレーニング」から「ワークアウト」を開きます。
PCの場合
- ガーミンコネクト(Garmin Connect)へアクセスしてサインインします。
- 左のメニューの「トレーニング」をクリックし「ワークアウト」をクリックします。
2.ワークアウトの作成
スマホの場合
- 「ワークアウトの作成」をタップします。
- 「バイク」をタップします。
PCの場合
- 「ワークアウトタイプを選択」というプルダウンメニューから「バイク」を選択します。
- 「ワークアウトの作成」ボタンが押せるようになるのでクリックします。
3.ステップを設定
デフォルトで「ウォームアップ」「バイク」「クールダウン」という3つのステップがありますのでここへ好きなステップや繰り返しを追加したり削除したり上下に動かしてワークアウトを作成していきます。
まずは以下の例を参考にステップを追加してみてください。
例1:3分間のバイクステップを追加する場合
スマホの場合
- 「ステップを追加」ボタンをタップします。
- ステップが追加されるのでタップします。
- 「時間の選択」をタップして「時間」を設定します。
- 00:00となっているところを03:00にします。
PCの場合
- 画面右上の「ステップを追加」ボタンをクリックします。
- ステップが追加されます。
- 「時間を選択」をクリックして「時間」を選択します。
- 00:00となっているところを03:00にします。
例:時間は3分間、パワーは200W~230Wを目標とするバイクステップを追加する場合
スマホの場合
- 「ステップを追加」ボタンをタップします。
- ステップが追加されるのでタップします。
- 「時間の選択」をタップして「時間」を設定します。
- 00:00となっているところを03:00にします。
- 「運動量の目標」をONにします。
- 「目標タイプ」をカスタムパワーゾーンに変更します。
- 「目標の設定」の左側を200にして、右側を230にします。
PCの場合
- 画面右上の「ステップを追加」ボタンを追加します。
- ステップが追加されます。
- 「時間を選択」をクリックして「時間」を選択します。
- 00:00となっているところを03:00にします。
- 「運動量の目標値選択」をクリックします。
- 「パワーゾーン」の「カスタムゾーン」を選択します。
- ターゲットの左側の000を200にします。
- ターゲットの右側の000を230にします。
4.繰り返しを設定
同じ内容のステップやステップの組み合わせを何セットも繰り返したい時に便利な機能です。
スマホの場合
- 「繰り返しを追加」ボタンをタップします。
- 繰り返しが追加されます。
- すでにバイクステップとリカバーステップが繰り返しの中に入っていると思いますのでこのステップの内容を変更したりステップを繰り返しの中へ追加します。
- ステップを繰り返しの中へ増やしたい場合はまずステップを追加してステップの右側にある3本の横矢印部分をタップし続けます。するとステップを動かせるので繰り返しの枠の中へ入れればOKです。
- ステップの調整ができたら繰り返しの「2回繰り返し」というところをタップして「繰り返し回数」を調整します。
PCの場合
- 画面右上の「繰り返しを追加」ボタンを追加します。
- 繰り返しが追加されます。
- すでにバイクステップと回復ステップが繰り返しの中に入っていると思いますのでこのステップの内容を変更したりステップを繰り返しの中へ追加します。
- ステップを繰り返しの中へ増やしたい場合はまずステップを追加してステップの左側にある点のかたまり部分をドラッグします。するとステップを並べ替えできるので繰り返しの枠の中へ入れればOKです。
- ステップの調整ができたら繰り返しの「+」や「ー」をクリックして「繰り返し回数」を調整します。
5.ワークアウトに名前を付けて保存
ステップや繰り返しを組み合わせてワークアウトを作ったらワークアウトに名前を付けて保存しましょう。
スマホの場合
- 画面右上にある「保存」をタップします。
- ワークアウト名の変更ができるので好きな名前に変更して「保存」をタップするとワークアウトの保存が完了です。
PCの場合
- 「バイクワークアウト」というタイトル部分の右にある鉛筆マークをクリックするとワークアウトの名前を自由に変更できます。
- ワークアウトの名前を変更したら画面右上にある「ワークアウトを保存」というボタンをクリックするとワークアウトの保存が完了です。
ワークアウトをデバイスへ転送する方法
ワークアウトの作成ができたらデバイス(Edge520などのガーミンのサイクルコンピューター)へワークアウトを転送しましょう。
スマホの場合
- 事前にスマホにGarminConnectのアプリがインストールおよび転送したいデバイスの登録が行われている状態で、Bluetoothなどでスマホにデバイスを接続しておきます。
- GarminConnectアプリを開き左上のメニューボタンから「トレーニング」を開き「ワークアウト」をタップします。
- 作成したワークアウトの一覧が並んでいるので転送したいワークアウトをタップします。
- 画面右上にある「スマホ+矢印」マークをタップします。
- 転送したいデバイスが表示されるはずなのでタップして右上の「OK」をタップします。
PCの場合
- 事前に「Garmin Express」のインストールおよび転送したいデバイス(Edge520など)の登録が行われている状態で、実際にPCへUSBケーブルで接続しておきます。
- 転送したいワークアウトの画面を開き画面右上にある「デバイスへの送信」をクリックします。
- 転送したいデバイスを選択し、「すぐに送信」をクリックするとGarminExpressが起動してワークアウトが送信されます。
ワークアウトをデバイスで使う方法(Edge520Jで説明)
ワークアウトを実際にデバイスで使う方法をEdge520Jで説明します。
起動画面で本体左側の▼を押します

トレーニングを選びます

ワークアウトを選びます

ワークアウトを選びます

ワークアウト開始を選びます

ワークアウトが開始されるのでスタートボタンを押すとトレーニングが開始されます

こちらもチェック!トレーニングのおすすめ記事♪
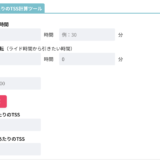 【パワトレ】時間あたりのTSSを計算するツール
【パワトレ】時間あたりのTSSを計算するツール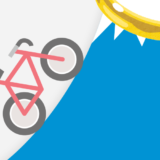 富士ヒルクライムのゴールドを取るための目安のパワーや走り方、注意点など
富士ヒルクライムのゴールドを取るための目安のパワーや走り方、注意点など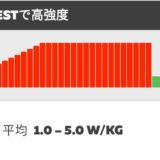 7/6 Zwift練習会のお知らせ
7/6 Zwift練習会のお知らせ 15分走再開
15分走再開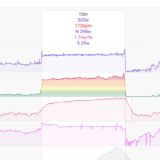 15分300W(5.35倍)達成
15分300W(5.35倍)達成 冬からトレーニングを頑張ってるサイクリストは春や夏頃に訪れる不調『ミッドサマースランプ(The Mid-Summer Slump)』に気を付けよう
冬からトレーニングを頑張ってるサイクリストは春や夏頃に訪れる不調『ミッドサマースランプ(The Mid-Summer Slump)』に気を付けよう 15分FTP走
15分FTP走 ロードバイクレースに向けたトレーニング方法を解説!おすすめのメニューはなに?
ロードバイクレースに向けたトレーニング方法を解説!おすすめのメニューはなに? ケイデンスこそパワー?ハイケイデンスが良さそうな件
ケイデンスこそパワー?ハイケイデンスが良さそうな件 同じ速度でもこんなにパワーが違うの?フォームの違いで◯ワットも差が出るぞ!
同じ速度でもこんなにパワーが違うの?フォームの違いで◯ワットも差が出るぞ!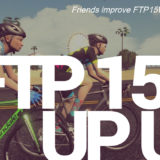 【友人が1ヶ月でFTP15Wも向上】月に◯km走ってZwiftで△△してたら劇的成長!
【友人が1ヶ月でFTP15Wも向上】月に◯km走ってZwiftで△△してたら劇的成長! ロードバイクは冬のトレーニングが重要!その理由とは?
ロードバイクは冬のトレーニングが重要!その理由とは?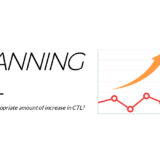 【パワトレ】CTLの適切な上昇量の算出方法(計算ツール付き)
【パワトレ】CTLの適切な上昇量の算出方法(計算ツール付き) ロードバイク初心者でも速くなる!トレーニング方法教えます♪
ロードバイク初心者でも速くなる!トレーニング方法教えます♪ 【必見】ムック本「ロードバイクのパワートレーニング」が2019年7月29日(月)に発売!
【必見】ムック本「ロードバイクのパワートレーニング」が2019年7月29日(月)に発売! 【ロードバイク】毎日友人と短時間&高強度トレーニング→劇的にパワーアップ【驚きの結果】
【ロードバイク】毎日友人と短時間&高強度トレーニング→劇的にパワーアップ【驚きの結果】 【予約必須】『最強ホビーレーサー高岡亮寛が教える ロードバイクトレーニング』が2019年8月15日に発売!
【予約必須】『最強ホビーレーサー高岡亮寛が教える ロードバイクトレーニング』が2019年8月15日に発売! 【ロードバイク】トレーニングのための食事まとめ【具体例など】
【ロードバイク】トレーニングのための食事まとめ【具体例など】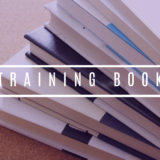 ロードバイクのトレーニング本おすすめ8選【速くなりたいなら読みましょう】
ロードバイクのトレーニング本おすすめ8選【速くなりたいなら読みましょう】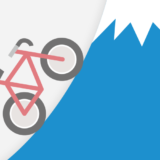 富士ヒルでシルバーを取るためのトレーニング法と走るコツ
富士ヒルでシルバーを取るためのトレーニング法と走るコツ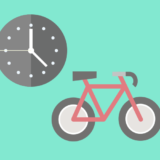 【ロードバイク】トレーニングは毎日やったらどうなる?【結果→時速33km/hで100km走れるようになってFTPが40W向上した】
【ロードバイク】トレーニングは毎日やったらどうなる?【結果→時速33km/hで100km走れるようになってFTPが40W向上した】 【厳選】ロードバイクでおすすめ!5つのトレーニングメニューとは?メニュー例も公開
【厳選】ロードバイクでおすすめ!5つのトレーニングメニューとは?メニュー例も公開 ロードバイクで効果あったなーという練習
ロードバイクで効果あったなーという練習 パワートレーニングを始めよう
パワートレーニングを始めよう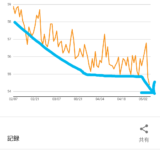 減量におけるパワーとパワーウェイトレシオの関係
減量におけるパワーとパワーウェイトレシオの関係 練習仲間にLSD勧めたらめっちゃ速くなってた
練習仲間にLSD勧めたらめっちゃ速くなってた グリッドフォームローラーによる筋膜リリースで疲労回復のススメ
グリッドフォームローラーによる筋膜リリースで疲労回復のススメ 冬場のベーストレーニング(LSD〜L3)でFTPが20W向上
冬場のベーストレーニング(LSD〜L3)でFTPが20W向上 冬は物理的に自転車のスピードが遅くなるらしい。
冬は物理的に自転車のスピードが遅くなるらしい。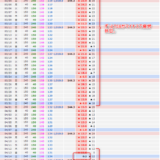 疲労ありきで強くなる?
疲労ありきで強くなる? CTLを上げていくとマジで回復力も上がってくる
CTLを上げていくとマジで回復力も上がってくる VO2maxブースタープログラムを試してみた
VO2maxブースタープログラムを試してみた 筋肉増やして脂肪減らせ
筋肉増やして脂肪減らせ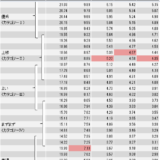 パワープロフィール
パワープロフィール パワーメーターを導入してからのFTPの推移
パワーメーターを導入してからのFTPの推移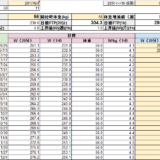 FTP向上計画表
FTP向上計画表