この記事ではZwiftの始め方として「Zwiftの登録」と「Zwiftのインストール」について説明します。
Zwiftに必要な機器を導入!編
- 【Zwiftの始め方】迷ったらこの通りにしとけ!おすすめの始め方を紹介するよ!
- 【Zwiftの始め方】とにかく快適にZwiftをする方法【金ならある!】
- 【Zwiftの始め方】とにかく「安く」Zwiftを始める②つの方法【金がない】
Zwiftの登録やインストール!編
Zwiftで遊んでみよう!編
①まずはZwiftのアカウントを登録
まずはZwift自体にアカウント登録する必要があります。
Zwiftの公式サイトへアクセス
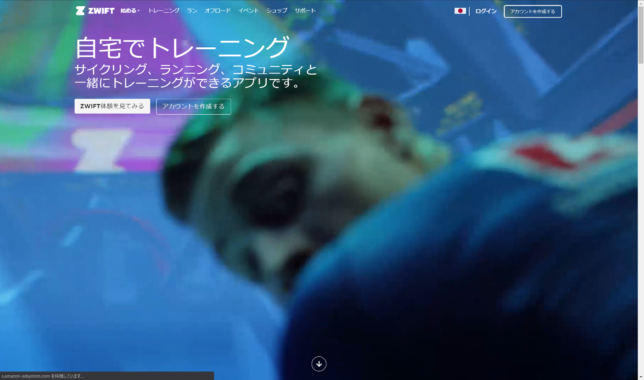
スマホかパソコンでZwiftの公式サイトへアクセスしましょう。
アカウント作成画面で必要事項を入力して送信

▲(パソコンの場合)画面右上の「アカウントを作成する」をクリックしてアカウント作成画面へ移動します。
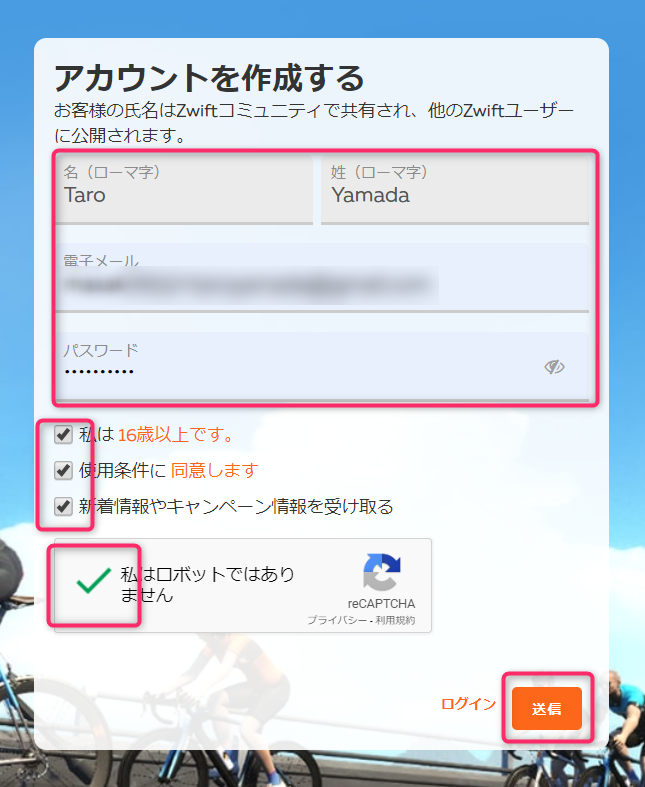
▲名前(ローマ字)、メールアドレス、パスワード(8文字以上)を入力して各同意のチェックボックス、「私はロボットでは・・」にチェックして「送信」をクリックします。
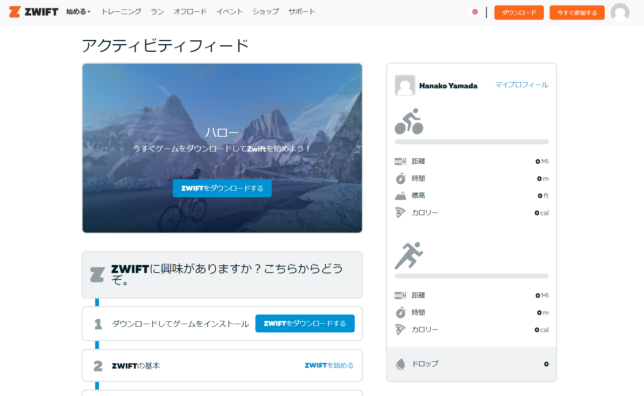
▲すると上記のような画面に変わっていきなり登録が完了します!
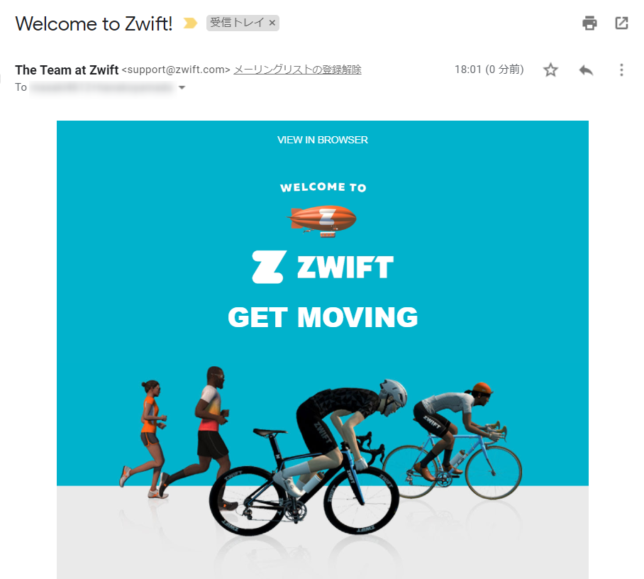
▲登録したメールアドレスに「Welcome to Zwift!」というタイトルでメールが届きます。届かなければメールアドレスを打ち間違えている可能性があるので確認してみましょう。
これでZwiftの登録は完了です。簡単でしたね。
②Zwiftをダウンロードしてインストール
続いてZwiftをインストールします。
Zwiftをプレイする端末(デバイス)によってインストール方法が違います。
②-1パソコン版(Windows)のインストール方法
パソコン版のインストールはZwiftへログイン後に表示される画面から行います。
パソコンでZwiftへログインしましょう。(登録した時のメールアドレスとパスワードでログインします)
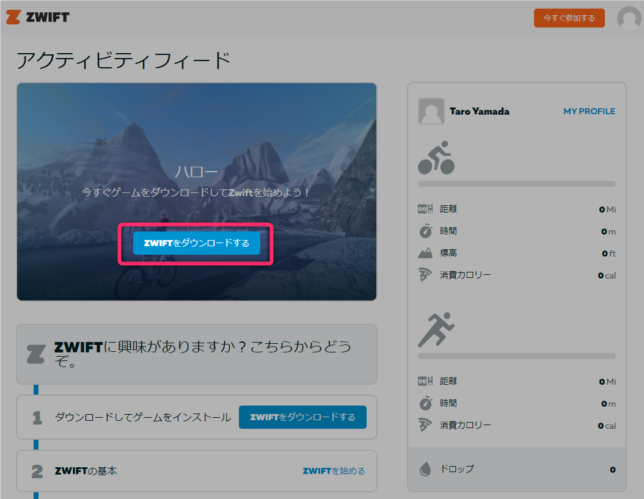
▲ログインすると上のような画面が表示されるので「Zwiftをダウンロードする」ボタンをクリックします。
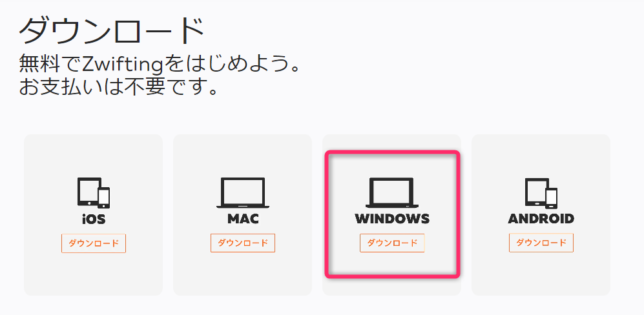
▲上のようなダウンロードページヘ移動するので「Windows」のボタンをクリックします。
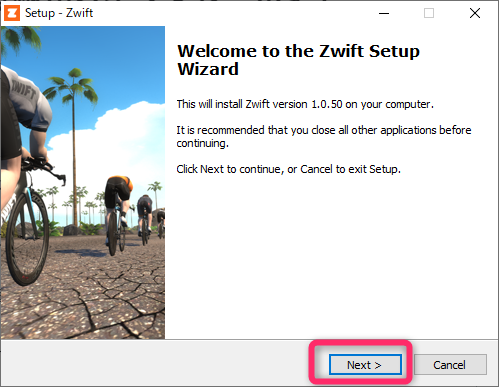
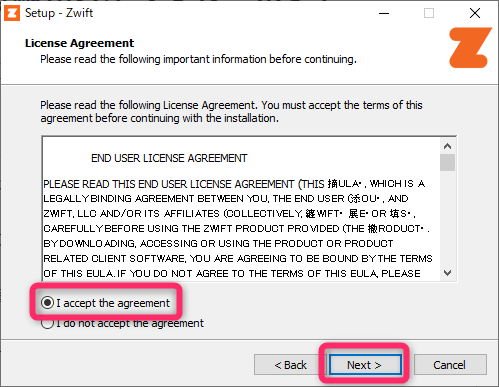
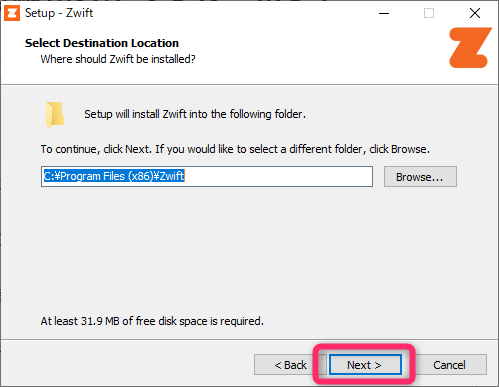
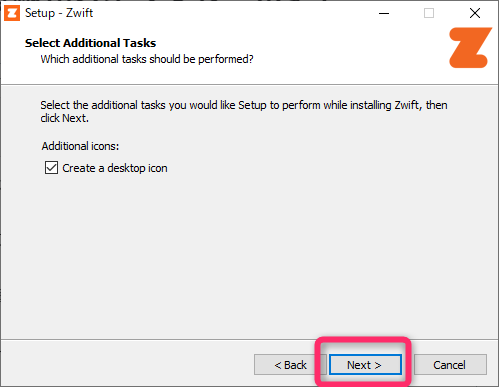
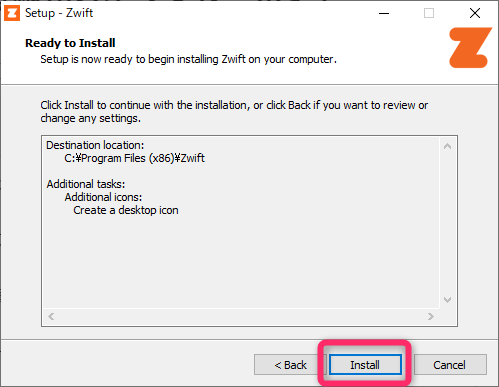
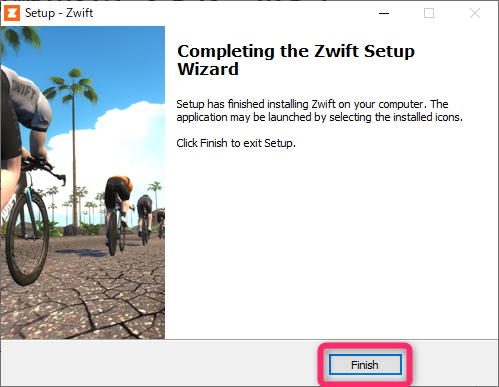
▲ダウンロードしたファイルを開き上記のように進めていきます。
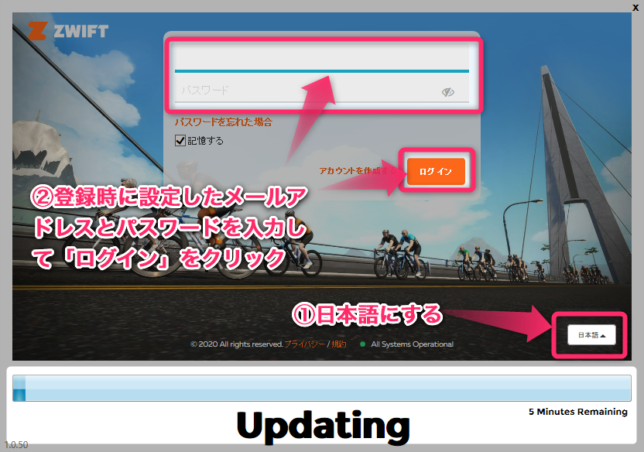
▲インストールが完了するとZwiftが起動するのでまずは言語を「日本語」にしておきましょう。次に、登録時に設定したメールアドレスとパスワードを入力し「ログイン」をクリックします。
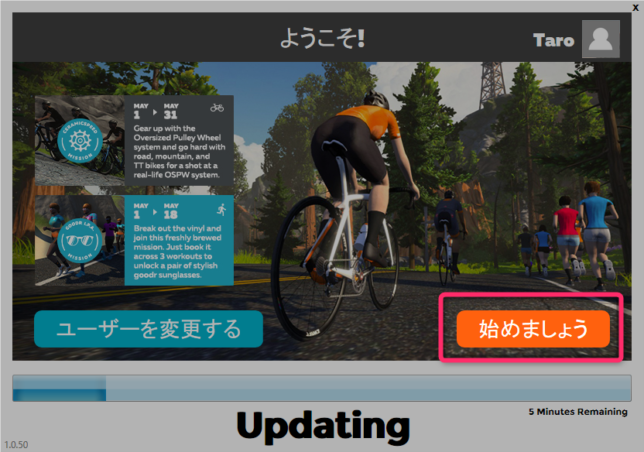
▲ログインが成功するとこのような画面になるので「始めましょう」をクリックします。
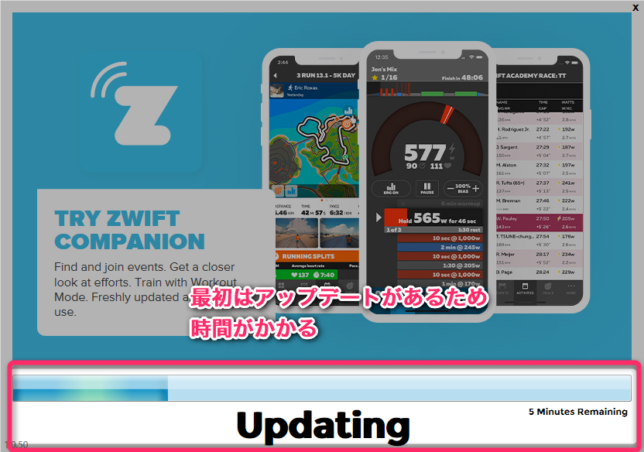
▲最初はZwiftのアップデートがあるので数分待たされます。「Updating」というゲージが満たされるとアップデート完了です。
これでWindows版のZwiftのインストールは完了です。
②-3 スマホ・タブレット版のインストール方法
Zwiftのスマホ・タブレット版のアプリはiPhoneやiPadなどのiOSとAndroidに対応しています。
それぞれの端末(デバイス)で下記のリンクへアクセスしてインストールするだけでOKです。
②-4 AppleTV版のインストール方法
ZwiftはAppleTVでも利用できます。
インストール方法は以下のとおりです。
- AppleTVを起動します。
- ホーム画面で、「App Store」を選択します。
- 「検索」を選択します。
- 検索バーに「Zwift」と入力します。
- Zwiftのアプリを選択します。
- 「インストール」を選択します。
まとめ
以上、Zwiftの登録とインストール方法でした。カンタンですね。
- Zwiftの公式サイトでアカウント登録をする
- パソコン、スマホ、タブレット、AppleTVいずれかで「Zwift」アプリをインストールする
次はZwiftで実際に走ってみましょう!
必要な機材も用意し、Zwiftの登録とインストールが済んだら次はZwiftで実際に走る方法です。以下の記事を参考にしてみてください!
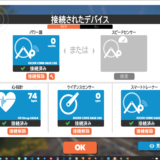 【Zwiftの始め方】機器(デバイス)を接続してコースを走ってみよう(ライド)
【Zwiftの始め方】機器(デバイス)を接続してコースを走ってみよう(ライド)
Zwiftに必要な機器を導入!編
- 【Zwiftの始め方】迷ったらこの通りにしとけ!おすすめの始め方を紹介するよ!
- 【Zwiftの始め方】とにかく快適にZwiftをする方法【金ならある!】
- 【Zwiftの始め方】とにかく「安く」Zwiftを始める②つの方法【金がない】
Zwiftの登録やインストール!編
Zwiftで遊んでみよう!編
こちらもチェック!Zwift関連の記事
 Zwiftの新機能「テレポート」がめっちゃ使える!
Zwiftの新機能「テレポート」がめっちゃ使える! マーケン社でVo2Max向上委員会!
マーケン社でVo2Max向上委員会! 【Zwift】hepのゴリラジャージってどうやって貰えるの?
【Zwift】hepのゴリラジャージってどうやって貰えるの? Vo2Max向上委員会1ヶ月経過
Vo2Max向上委員会1ヶ月経過 Zwiftのアップデート(Ver1.33.0)新しいスコットランドマップ追加!他
Zwiftのアップデート(Ver1.33.0)新しいスコットランドマップ追加!他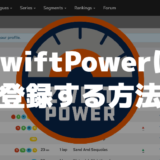 ZwiftPowerの登録方法
ZwiftPowerの登録方法 デュアルレコードをする方法(パワーなどの比較)
デュアルレコードをする方法(パワーなどの比較)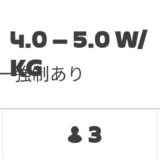 Zwiftのカテゴリー強制レースはZwiftPowerへの登録が必要なレースもあるっぽい
Zwiftのカテゴリー強制レースはZwiftPowerへの登録が必要なレースもあるっぽい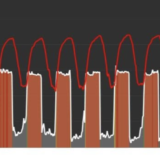 【Zwift】VO2max向上委員会ゆるぼ
【Zwift】VO2max向上委員会ゆるぼ 明日7/9土は雨だからこのZwift練習会に参加するで
明日7/9土は雨だからこのZwift練習会に参加するで Zwiftでやってた定期ミートアップ「あふみー」を休止する事にした
Zwiftでやってた定期ミートアップ「あふみー」を休止する事にした Zwiftコンパニオンの『ゲーム』画面の詳細とできること
Zwiftコンパニオンの『ゲーム』画面の詳細とできること 【Zwiftの始め方】Zwiftコンパニオンアプリを使おう!
【Zwiftの始め方】Zwiftコンパニオンアプリを使おう! Zwiftのトロンバイク(CONCEPT Z1)のタイヤを虹色にしてみた。
Zwiftのトロンバイク(CONCEPT Z1)のタイヤを虹色にしてみた。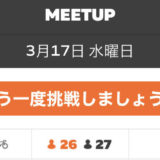 【Zwift】ミートアップの複製で特定のメンバーが招待から外れるバグの原因と対処法
【Zwift】ミートアップの複製で特定のメンバーが招待から外れるバグの原因と対処法 【Zwift】ペースパートナーと走ろう【一定ペースで走れるよ】
【Zwift】ペースパートナーと走ろう【一定ペースで走れるよ】 【Zwift】オリジナルのワークアウトのデータを取り込む方法
【Zwift】オリジナルのワークアウトのデータを取り込む方法 【Zwift】ライダーの体重は速度(スピード)にどのように影響するのか?
【Zwift】ライダーの体重は速度(スピード)にどのように影響するのか? 【Zwift】ミートアップでみんなで同じワークアウトをして楽しく苦しもう!
【Zwift】ミートアップでみんなで同じワークアウトをして楽しく苦しもう!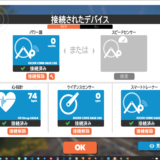 【Zwiftの始め方】機器(デバイス)を接続してコースを走ってみよう(ライド)
【Zwiftの始め方】機器(デバイス)を接続してコースを走ってみよう(ライド)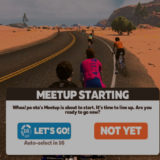 【Zwift】ミートアップに参加するボタンが出てこない時の条件【検証してみた】
【Zwift】ミートアップに参加するボタンが出てこない時の条件【検証してみた】 【Zwiftの始め方】Zwiftの登録からインストールまで
【Zwiftの始め方】Zwiftの登録からインストールまで 【Zwiftの始め方】迷ったらこの通りにしとけ!おすすめの始め方を紹介するよ!
【Zwiftの始め方】迷ったらこの通りにしとけ!おすすめの始め方を紹介するよ! 【Zwiftの始め方】とにかく快適にZwiftをする方法【金ならある!】
【Zwiftの始め方】とにかく快適にZwiftをする方法【金ならある!】 【Zwiftの始め方】とにかく「安く」Zwiftを始める②つの方法【金がない】
【Zwiftの始め方】とにかく「安く」Zwiftを始める②つの方法【金がない】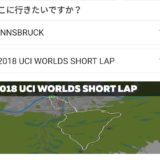 【Zwift】ミートアップで選べるワールドとコースが大幅拡充!【でも注意が必要】
【Zwift】ミートアップで選べるワールドとコースが大幅拡充!【でも注意が必要】 【検証】Zwiftの体重ってライド中に変更したらちゃんと反映されるの?
【検証】Zwiftの体重ってライド中に変更したらちゃんと反映されるの? 【Zwift】FTPを計測する3つの方法!おすすめは◯◯
【Zwift】FTPを計測する3つの方法!おすすめは◯◯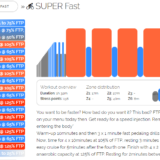 Zwiftのワークアウトでヒルクライムにおすすめなのはコレ!FTPをアップさせよう♪
Zwiftのワークアウトでヒルクライムにおすすめなのはコレ!FTPをアップさせよう♪ 【Zwift】オリジナルのワークアウトを作成する方法(カスタムワークアウト)
【Zwift】オリジナルのワークアウトを作成する方法(カスタムワークアウト)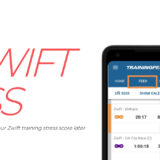 ZwiftのTSSを後から確認する方法
ZwiftのTSSを後から確認する方法 ZwiftのAlpe du Zwiftの1.5倍が富士ヒルのタイム!?初チャレンジしてみたよ
ZwiftのAlpe du Zwiftの1.5倍が富士ヒルのタイム!?初チャレンジしてみたよ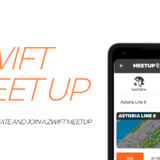 Zwiftのミートアップを開催する方法と参加する方法
Zwiftのミートアップを開催する方法と参加する方法 【Zwift】あふみーについて
【Zwift】あふみーについて

