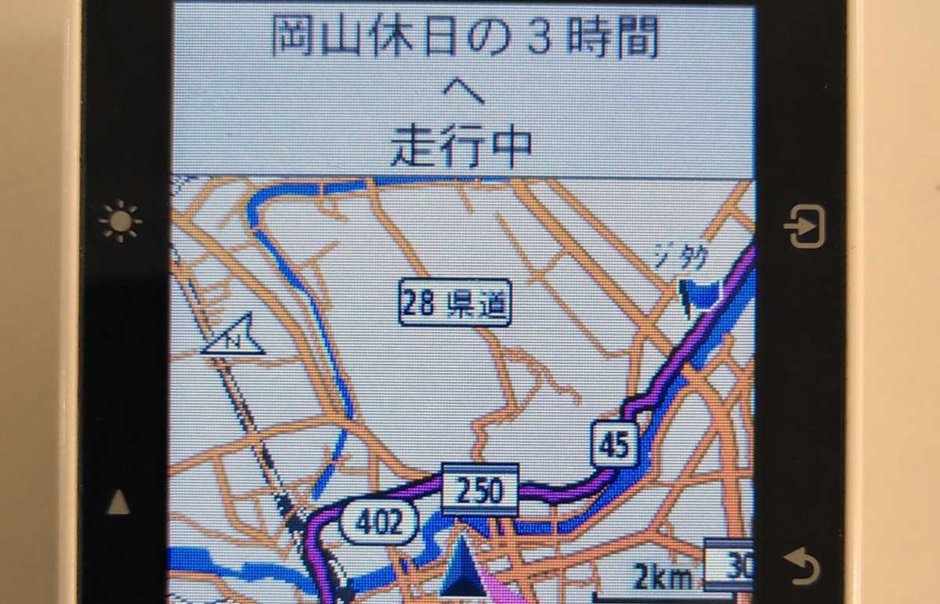Garmin(ガーミン)でよく使う機能の一つです。
見知らぬ土地へサイクリングする際やチーム練習によく使っています。
画面にルートが表示されてナビゲーションしてくれるので便利です。
以下はルートの取り込みから使い方を紹介します。
ちなみに自分はGARMIN(ガーミン) Edge520Jを使っています。
コンパクトなのに必要な機能が網羅されていてGARMINシリーズの中ではコスパ最強だと思います。
ルートラボの使い方
残念ながらルートラボは2020年3月31日で終了しました。
ルートラボの代わりとなるサービスはRide with GPSやストラバのルートビルダーがおすすめです♪ 個人的にはRide with GPSがオススメです!
 【2020最新版】Ride with GPSの使い方【ロードバイクのルート作成!ルートラボの代替に!】
【2020最新版】Ride with GPSの使い方【ロードバイクのルート作成!ルートラボの代替に!】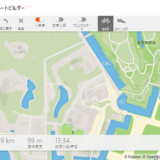 【ルートラボの代替】Strava(ストラバ)のルートビルダーがかなり使える!【ルートの作成方法も紹介】
【ルートラボの代替】Strava(ストラバ)のルートビルダーがかなり使える!【ルートの作成方法も紹介】
ルートラボでルートを作る方法をまとめています。
ルートラボでルートを作りたい方は参考にしてみてください。
 ルートラボの使い方。ロードバイクのルート作成に絶対おすすめ!
ルートラボの使い方。ロードバイクのルート作成に絶対おすすめ!
ルートラボからGarminへルートを取り込む方法
取り込みたいルートのページを表示してgpxファイルをダウンロード
ルートラボで取り込みたいルートのページへアクセスします。
ページの下の方へ移動すると「ルートのダウンロード」という見出しがあるのでその中の「GPX」をクリックします。
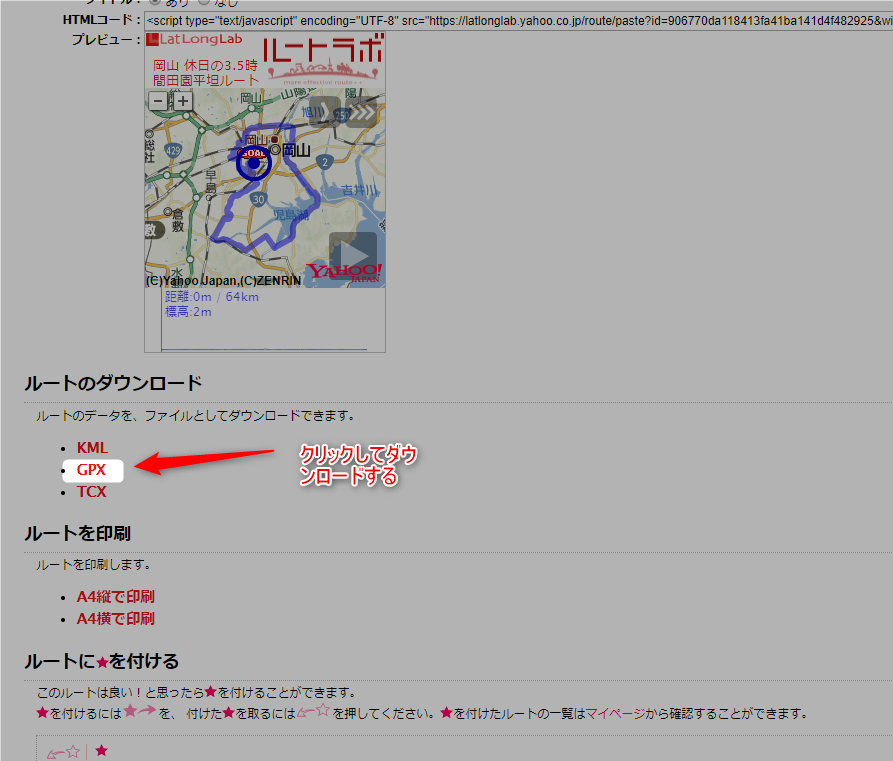
以下のようにgpxファイルがダウンロードされます。
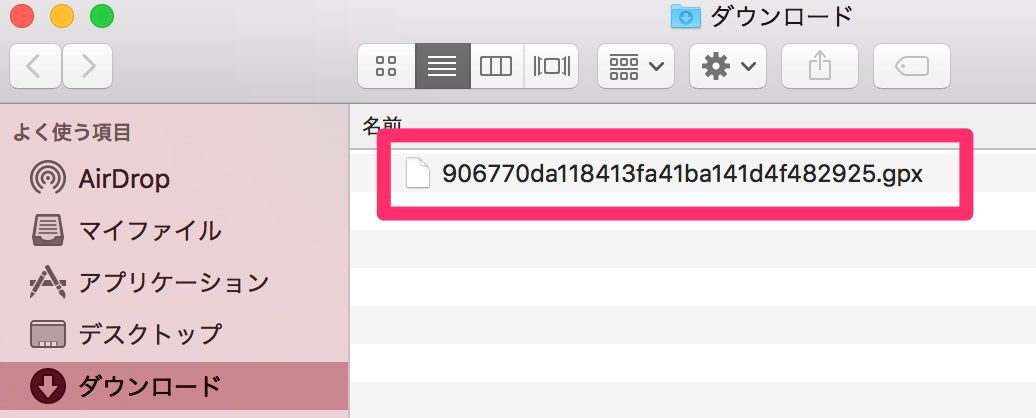
Garmin(ガーミン)本体をパソコンに接続して「NewFiles」というフォルダの中にgpxファイルを入れる
Garmin(ガーミン)本体をパソコンにUSBで接続すると本体へアクセスができます。
「Garmin」フォルダの中に「NewFiles」というフォルダがあるのでその中へ先ほどダウンロードしたgpxのファイルをコピーして入れます。
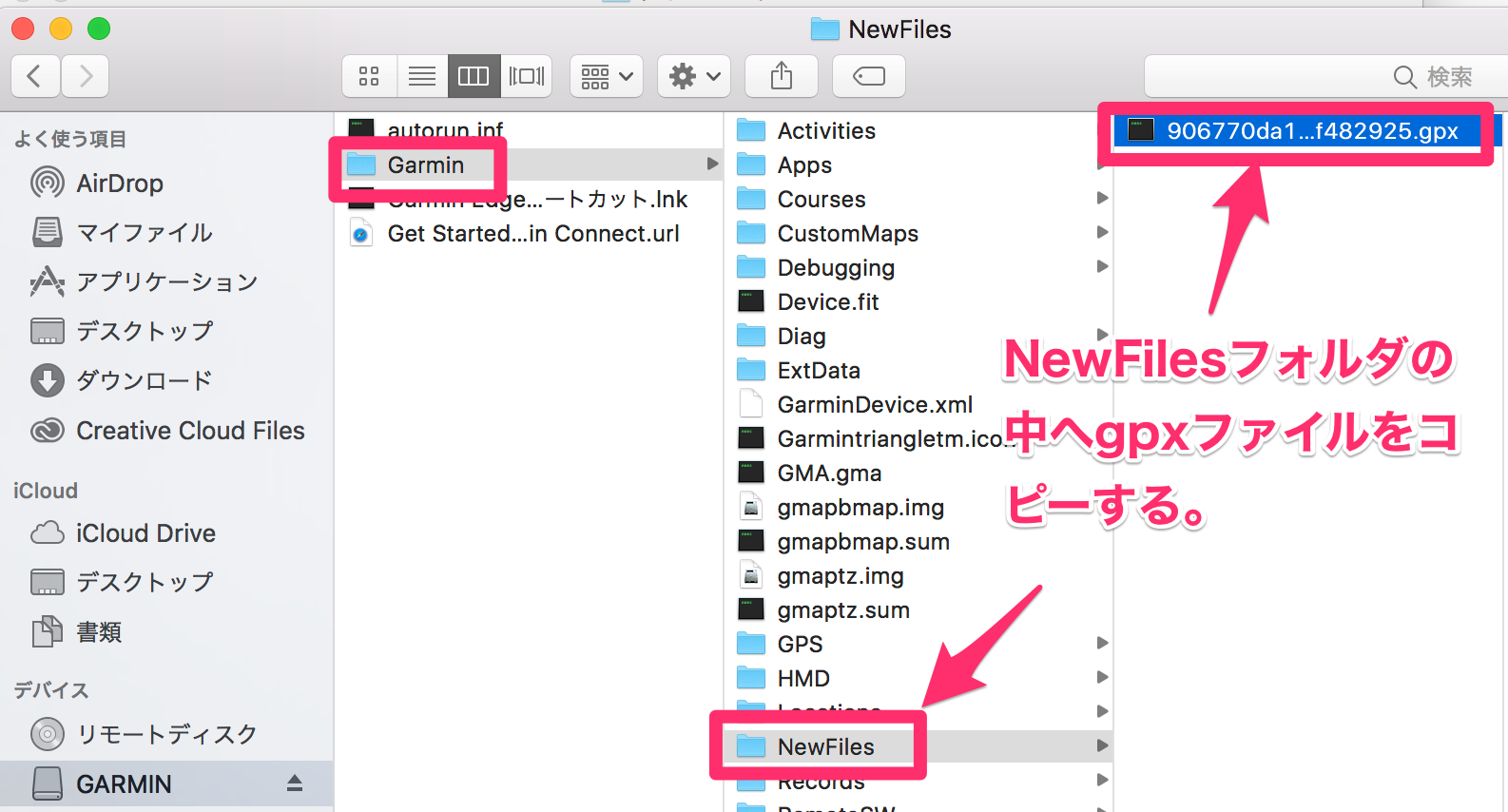
gpxファイルの名前を分かりやすい名前に変更する(日本語OK)
あとでGarmin(ガーミン)本体でルートを探す時に分かりやすいように名前を変更します。
日本語が使えるので日本語が推奨です。
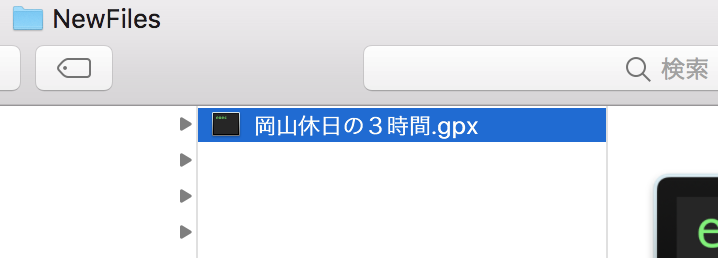
Garmin(ガーミン)本体をパソコンから取り外す
Garmin(ガーミン)本体をパソコンから取り外します。
以上でルートの取り込み方法は終わりです。
スマホでルートラボのコースをGarmin(ガーミン)へ転送する方法
スマホのみでルートラボのコースをガーミンへ転送ができます。
以下の記事でまとめていますので参考にしてみてください。
 GARMIN(ガーミン) にルートラボのコースをスマホだけで転送する方法
GARMIN(ガーミン) にルートラボのコースをスマホだけで転送する方法
Garmin(ガーミン)でルート(コース)を表示する方法
次はGarmin(ガーミン)での操作方法です。
自分はEdge 520Jを使っているのでEdge 520Jでの操作方法になります。
ガーミンを起動して本体の左側の下側にある「▼」ボタンを押す
この状態で本体左側の下側にある「▼」ボタンを押してください。

「トレーニング」を選択して決定ボタンを押す
メニューが表示されるので「トレーニング」を選択して決定ボタンを押してください。

コースを選択して決定ボタンを押す
トレーニングのメニューが表示されるので「コース」を選択してください。

コースを選択する
先ほど追加したコースが追加されているはずなので選択して決定ボタンを押してください。

開始を押す
コースのメニューが表示されるので「開始」を押してください。

コース開始地点へのナビゲーションをするか選択する
「コース開始地点へナビゲーションしますか?」と表示され流ので「はい」を選択するとコースの開始地点まで自分の位置から矢印が出てきて開始地点までナビゲーションしてくれます。
開始地点へ自力で行けるなら「いいえ」を選択しましょう。

コースが表示されナビゲーションが始まる
コースが表示され、ナビゲーションが始まります。
デフォルトだと↑の画面のような道路や地名などは表示されません。
地図を本体へ入れることで表示されるようになります。
地図の入れ方は以下をみて下さい。
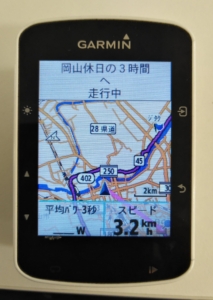
 GARMIN(ガーミン) に地図を入れて表示させる方法。Edge520Jで解説
GARMIN(ガーミン) に地図を入れて表示させる方法。Edge520Jで解説
ガーミン(GARMIN)の使い方シリーズ
ガーミン(GARMIN)の使い方を色々まとめてます。こちらも参考にしてみてください。 GARMIN(ガーミン) にルートラボのコースをスマホだけで転送する方法
GARMIN(ガーミン) にルートラボのコースをスマホだけで転送する方法
 GARMIN(ガーミン) に地図を入れて表示させる方法。Edge520Jで解説
GARMIN(ガーミン) に地図を入れて表示させる方法。Edge520Jで解説
 GARMIN(ガーミン)でFTPを手動で設定する方法。Edge 520Jで解説
GARMIN(ガーミン)でFTPを手動で設定する方法。Edge 520Jで解説
 GARMIN(ガーミン) にルートラボのコースを入れて走行中に表示する方法。Edge520Jで解説
GARMIN(ガーミン) にルートラボのコースを入れて走行中に表示する方法。Edge520Jで解説
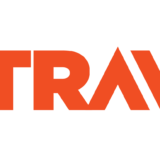 GARMIN(ガーミン)とStrava(ストラバ)を連携(同期)させる方法
GARMIN(ガーミン)とStrava(ストラバ)を連携(同期)させる方法
ロードバイクのおすすめ厳選シリーズ
他にもロードバイクのおすすめのアイテムを紹介しています。こちらも参考にしてみてください。 ロードバイクでおすすめのライト16選をジャンルや明るさ別に紹介するよ!【ライトの選び方も解説】
ロードバイクでおすすめのライト16選をジャンルや明るさ別に紹介するよ!【ライトの選び方も解説】
 【最新】ロードバイクのおすすめのサイコン9選をレベル別に紹介【迷ったらコレを買っとけ】
【最新】ロードバイクのおすすめのサイコン9選をレベル別に紹介【迷ったらコレを買っとけ】
 【予算5万円】初心者向け厳選5台!おすすめロードバイク【むしろ安いほうがいい理由】
【予算5万円】初心者向け厳選5台!おすすめロードバイク【むしろ安いほうがいい理由】
 【予算3万円】初心者向け厳選5台!おすすめロードバイク【最初は安くてOK!】
【予算3万円】初心者向け厳選5台!おすすめロードバイク【最初は安くてOK!】
 【2020年モデルも続々!】ロードバイクのおすすめヘルメット14選!予算別で紹介するよ!
【2020年モデルも続々!】ロードバイクのおすすめヘルメット14選!予算別で紹介するよ!
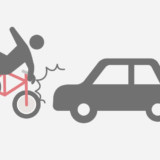 【必要?】ロードバイク(自転車)の保険おすすめ6つ【絶対入ったほうがいい】
【必要?】ロードバイク(自転車)の保険おすすめ6つ【絶対入ったほうがいい】
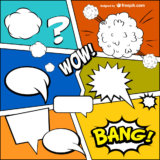 【おすすめ】ロードバイク好きなら読みたい漫画6選【全部読もう】
【おすすめ】ロードバイク好きなら読みたい漫画6選【全部読もう】
 ロードバイクのメーカーごとの初心者おすすめモデル【随時更新】
ロードバイクのメーカーごとの初心者おすすめモデル【随時更新】
 【まとめ】ロードバイク通勤の服装。おすすめのウェア&アイテムも紹介。
【まとめ】ロードバイク通勤の服装。おすすめのウェア&アイテムも紹介。
 【全部観たい】ロードバイク好きにおすすめの映画10選【今すぐ走りたくなる】
【全部観たい】ロードバイク好きにおすすめの映画10選【今すぐ走りたくなる】