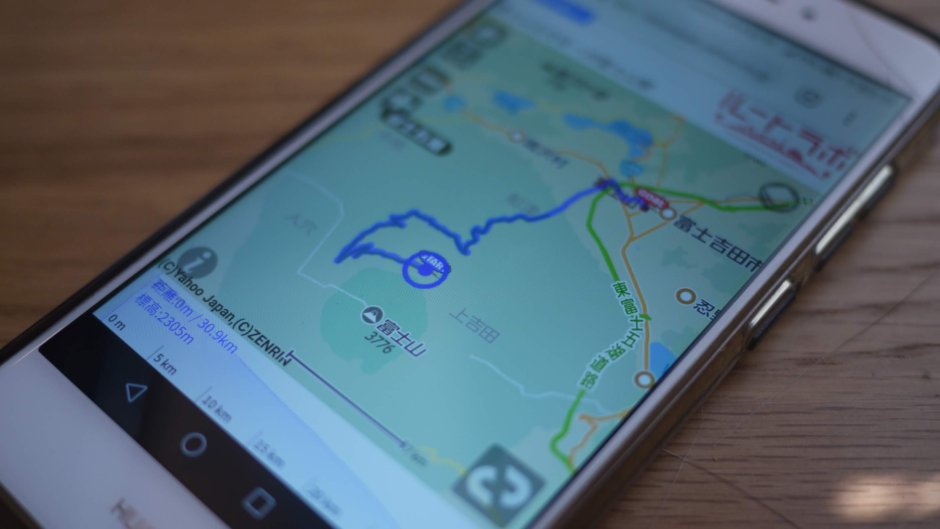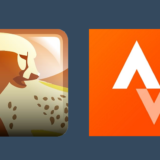ルートラボってご存知ですか?
ロードバイクでサイクリングする時などルートを簡単に作成して共有したりナビゲーションとして使ったりできる自転車乗りにおすすめのサービスです。
このページではルートラボでのルートの作成方法からスマホで使う方法などを紹介します。
残念ながらルートラボは2020年3月31日で終了しました。
ルートラボの代わりとなるサービスはRide with GPSやストラバのルートビルダーがおすすめです♪ 個人的にはRide with GPSがオススメです!
 【2020最新版】Ride with GPSの使い方【ロードバイクのルート作成!ルートラボの代替に!】
【2020最新版】Ride with GPSの使い方【ロードバイクのルート作成!ルートラボの代替に!】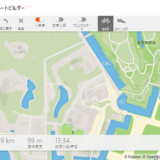 【ルートラボの代替】Strava(ストラバ)のルートビルダーがかなり使える!【ルートの作成方法も紹介】
【ルートラボの代替】Strava(ストラバ)のルートビルダーがかなり使える!【ルートの作成方法も紹介】
ルートラボとは?

https://latlonglab.yahoo.co.jp/route/
「ルートラボ」とはYahoo!JAPANが提供しているサービスで地図上に自由にルートを作成して公開ができるサービスです。
ロードバイクなど自転車でのサイクリングやクルマでのドライブにナビとして使ったり、ブログやWebサイトへ作成したルートを貼り付けることもできるのでルートの紹介に使うこともできます。
作成したルートは専用のページとして保存や公開もできるのでSNSやメールなどで知り合いへ送って案内するといった使い方もできます。
みんなが作って公開しているルートを検索することもできるので行ったことのない土地でサイクリングしたいなぁと思った時にピッタリのルートが見つかったりすることもありますよ。
ルートラボを活用してサイクリングを120%楽しむ!
初めて行く目的地でも迷わない!
たとえば週末に雑誌やブログで見つけた土地のお店やイベントへサイクリングを兼ねて行ってみよう!と思った時にあらかじめ目的地までのルートを作っておくことで初めて行く土地でも迷わずに到着できます。
スマホホルダーを活用すると便利♪

ルートラボはスマホのGPSを利用してルート上の自分の位置を表示してくれますのでクルマのナビのような使い方ができるのですがスマホホルダーでスマホを固定しておくと走りながらでも確認できてしまうのでサイクリングがとてもスムーズになりますよ!
おすすめのスマホホルダーはこちらです。他にも便利なアクセサリーを紹介しています。
 ロードバイクのおすすめアクセサリーをたくさん紹介するよ♪【便利で楽しい14選】
ロードバイクのおすすめアクセサリーをたくさん紹介するよ♪【便利で楽しい14選】
ルートラボでできる事
ルートラボの使い方を説明します。ルートラボでは以下の事ができます。
- ルートを見る
みんなが作成して公開しているルートを見ることができます。 - ルートを描く
自分でオリジナルのルートを作成できます。作成したルートは保存することができ、「ルートを見る」に公開する事もできます。また作成したルートをブログに貼り付ける事もできます。 - 地図から検索(β)
地図上をダブルクリックするとダブルクリックした位置を基準にその近くにあるルートを検索することができます。 - ルートを管理
自分で作成したルートを管理できます。
ルートを見る
「ルートを見る」では公開されている色々なルートを検索して見ることができます。
ルートを検索する方法
「おすすめルート」から検索する
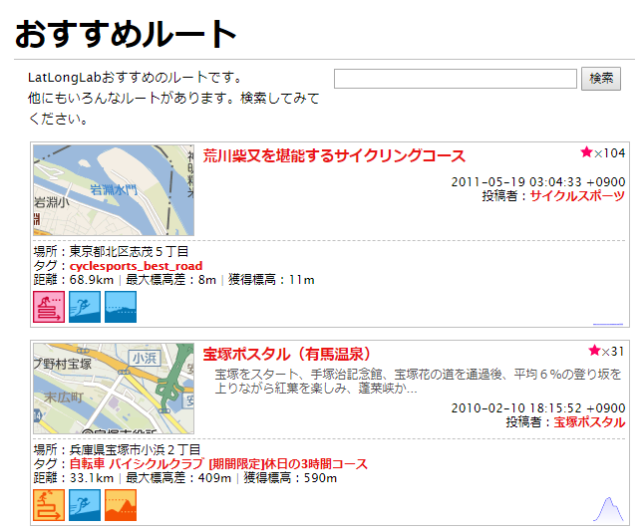
ルートラボのトップページに「おすすめルート」という機能があります。
ルートラボがおすすめしているルートということですがおそらく公開されているルートがランダムに表示されるようになっているのかな?と思います。
「ルートを見る」から検索する
トップページにある「ルートを見る」ボタンをクリックすると公開されているルートの一覧が新着順で表示されます。
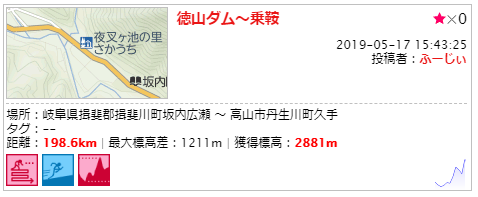
右上に検索窓がありますがそこへキーワードを入力して検索すると公開されているルートの中から検索することができます。
キーワードで検索できる対象は「タイトル」「タグ」「投稿者名」「コメント」です。「北海道 知床」といった感じでキーワード同士をスペースで区切ると複数のキーワードで絞り込み検索をすることもできます。
![]() のようなアイコンが付いていますが、色々な種類がありそれぞれのアイコンの意味は以下の通りです。
のようなアイコンが付いていますが、色々な種類がありそれぞれのアイコンの意味は以下の通りです。
| アイコン | 説明 |
|---|---|
| ヒルクライム | |
| ダウンヒル | |
| 短距離 | |
| 中距離 | |
| 長距離 | |
| 緩坂 | |
| 急坂 | |
| 激坂 | |
| 高低差・小 | |
| 高低差・中 | |
| 高低差・大 |
ルートを描く(ルートの作成方法)
ルートラボでできることの一つ「ルートを描く」のやり方を説明します。
最初にYahoo! JAPAN IDでログインしておこう
ルートを保存するにはYahoo!JAPANにログインしておく必要があります。
先にログインしておきましょう。ページ右上に「ログイン」というリンクからログインできます。Yahoo!JAPANのアカウントがない人は新しく作る必要があります。
ルートを描くページへアクセス
ルートラボのトップページにルートを描くというボタンがあるのでクリックするとルートを作成するページが表示されます。
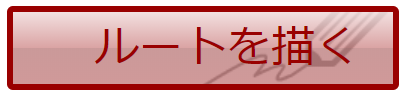
住所から検索する
地図の左上に検索ボックスがあるのでルートのスタート地点付近の住所またはランドマークの名前で検索しましょう。検索ボタンをクリックするとその住所やランドマーク名に近い候補が表示されますので一番近いものをクリックします。
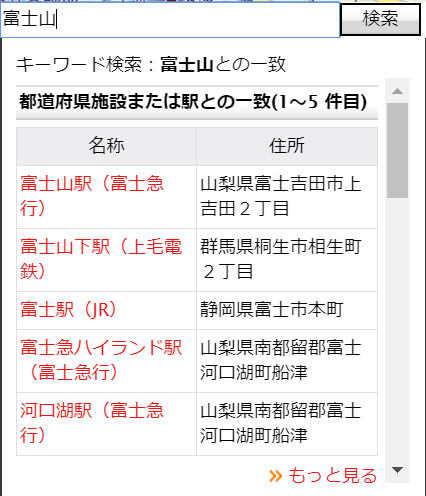
地図上の道路をクリックしながらルートを引く
ルートを引くには地図上の道路をクリックしていきます。
まずスタートとなるポイントをクリックして次のポイントを大ざっぱでいいのでクリックすると道に沿って自動的にルートが引かれます。同じ要領で次々と次のポイントをクリックしていきます。

自動的に道に沿ってルートが引かれていきます。
各ボタンの使い方

クリックするポイントを間違えた場合は以下の一つ戻るボタンをクリックすると一つポイントを戻すことができます。
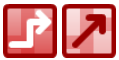
左:道ピタモード
右:直線モード
ルートが道に沿って引かれるか、道に関係なく直線で引くかを切り替えることができます。基本的には道ピタモードが自動で道に沿ってルートを引いてくれるので便利ですが、道によってはちゃんと沿ってくれなかったり、車が通れないような道の場合にルートが沿えない場合があります。そんな時に直線モードに切り替えて手動で道沿いにルートを引くことができます。
メインが道ピタモード、たまに直線モード、という感じで切り替えながら使うと良いでしょう。

左:一般道路優先モード
中:有料道路優先モード
右:距離優先モード
一般道路を優先するのか有料道路を優先するのか距離を短くするのかを選べます。道ピタモードと併用して使います。自転車用のルートを作成する時は有料道路優先モードは使わないようにしましょう。

描いたルートを全てクリアすることができます。初めからやり直したい時に使います。クリアしたあとは元に戻せないので気をつけましょう。
タイトルを付けてマイルートへ保存する
ルートが作成できたらマイルートとして保存することができます。
ページの左側にあるタイトル、投稿者名、コメント、タグへ適当に入力します。
最低限タイトルが入力できていればOKです。
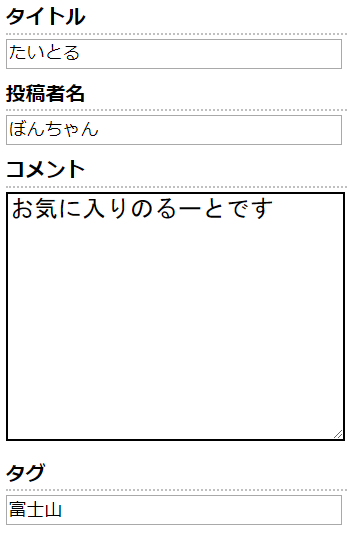
画面の下のほうにあるルートを保存をクリックすると保存できます。
「ルートを見る」に公開するにチェックをして保存するとルートラボ全体に公開されます。
自分しか使わないルートや仲間内だけでしか共有しないルートであればチェックは外しておきましょう。
チェックを外しておいてもルートのページのURLを教えれば誰でも見ることができます。
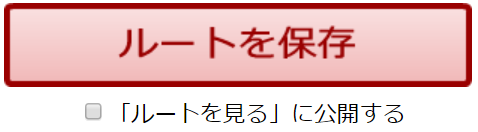
作成したルートを他の人へ教える
作成したルートページの左上に下の図のようにURLが表示されます。このURLがルートのページのURLとなります。
URLを右クリックするとショートカットのコピーやリンクのアドレスをコピーというメニューがあるのでそれをクリックするとURLをコピーできます。
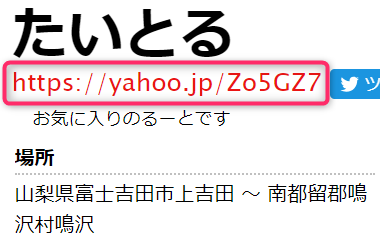
自分の作ったルートの一覧を見る
作成したルートはマイページへアクセスすると確認することができます。
画面右上のマイページをクリックするとマイページへ移動できます。

スマホ(Android)でルートを見るなら「ルートラボビューワ」がオススメ
スマホ(Android)でルートを見るにはそのままルートラボのページへアクセスしても見れますがルートラボビューワというナビアプリを使うととっても便利です。
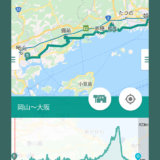 ルートラボをスマホ(Android)で使える「ルートラボビューワ」がオススメ
ルートラボをスマホ(Android)で使える「ルートラボビューワ」がオススメ
GARMIN(ガーミン)のサイコンへルートを転送して表示するのもオススメ
GARMIN(ガーミン)のサイコンでルート機能が付いているタイプを持っている場合は作成したルートをガーミンへ転送することができますよ。
以下にガーミンEdge520Jでのやり方をまとめているので参考にしてみてください。
 GARMIN(ガーミン) にルートラボのコースを入れて走行中に表示する方法。Edge520Jで解説
GARMIN(ガーミン) にルートラボのコースを入れて走行中に表示する方法。Edge520Jで解説
 GARMIN(ガーミン) にルートラボのコースをスマホだけで転送する方法
GARMIN(ガーミン) にルートラボのコースをスマホだけで転送する方法